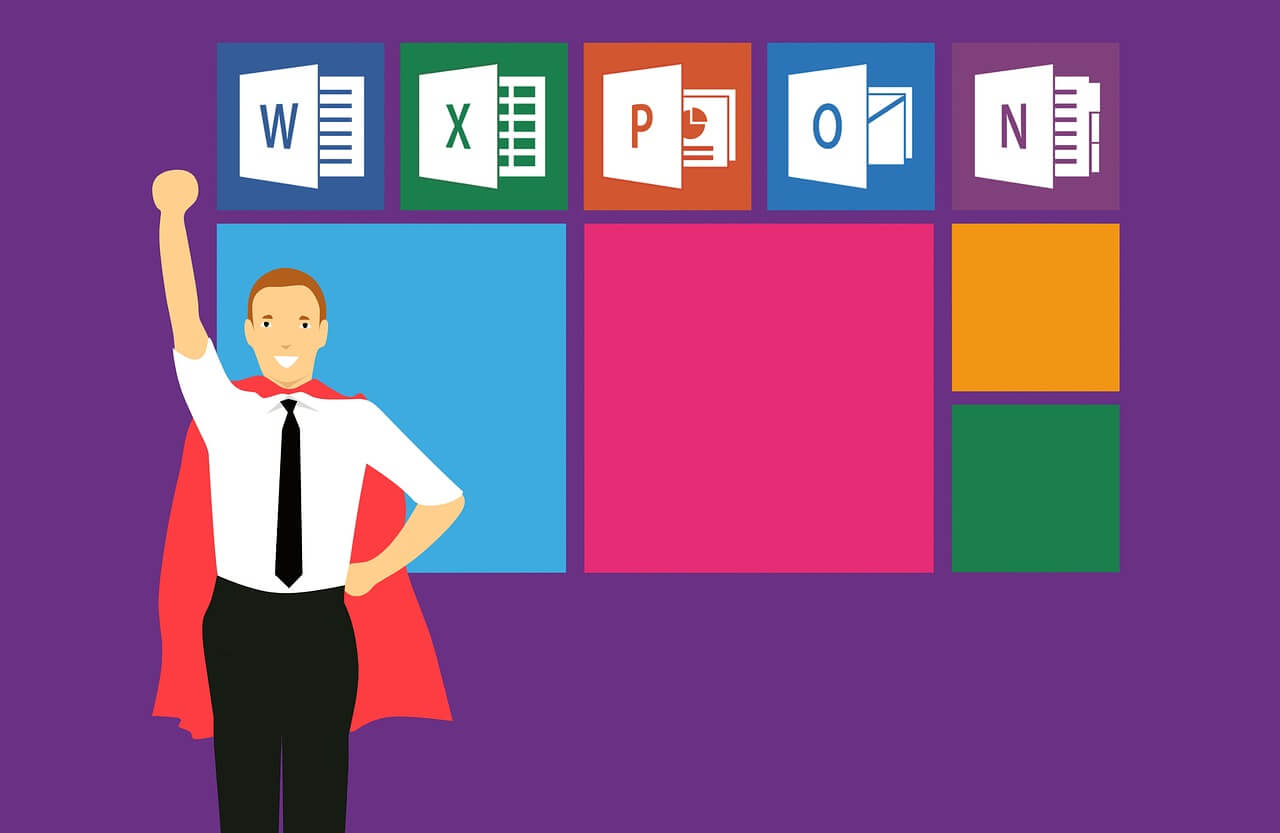Microsoft Word is one of the most popular software in the world. It’s Not only the weapon for Productivity working in the various industry But also widely used in our daily life. So most of you may know about the panic and despair when you realise the word doc document which you works for hours and days is unsaved, deleted or loss by accident.
We will show you some simple tips for how to recover unsaved word document today, and also for your deleted and corrupted word files.
How To Recover Unsaved Word Document
Notice: The following tips work for Microsoft Word 2003/2007/2010/2013/2016/2019
When you closed the Doc file unsaved, or your word crashed, you may lost some part of your work. To recover unsaved word document, you can follow the next tips:
Method 1: Recover Unsaved Word Documents From Word Autosave

Autosave is a current function for Office 365 which allows the Microsoft Word to save your Doc/Docx files automatically on your cloud drives like OneDrive or SharePoint.
With this feature, Recover Autosave Word is easy and self-acting, The word will save your working files every few seconds. You can even find some previous versions if you need a restore.
Method 2: Recover Unsaved Word Documents from Word Autorecover

Word Autorecover is a building-in function of Microsoft office for saving your file copy at a custom setup period automatically. You can use these copies to recover your unsaved word documents when you forgot to save the word document, your word crashed, or your PC suddenly shut down.
Tips: AutoRecover Setting Locations
- Word 2003: Tools – Options
- Word 2007: Word Options – Save.
- Word 2010/2013/2016/2019: File – Options – Save.
Normally, Word will display a notice of Document Recovery task pane after starting if it finds some autorecover files.

But if nothing happened, You can still use Word or windows explorer to search the Autorecover files(*.asd ) to for recover manually.

We try to give you the easiest way for various versions to search and find the autorecover files.
| Word 2003/2007 | Use Windows to search the files *.ASD, then use Word to open. |
|---|---|
| Word 2010 | File – Recent – Recover Unsaved Documents |
| Word 2013/2016/2019 | File – Open – Recent – Recover Unsaved Documents |
Method 3: Recover Unsaved Word Documents from word backup files

First, you need to select the “Always create backup copy” option in File – Options – Advanced. Then, the word will store a *.wbk backup file for you. So you have a chance to recover the unsaved files by using these backup files.
The easiest way to get the backup files is also using windows search for *.wbk files. A little more hit, they are usually also named by “Backup of”+” your original filename”. After you locate the files, all you need to do is using word to open it. Remember to change the file type to all so that you can let the backup files appear in your browser.

This tip works for all word including word 2002/2003/2007/2010/2013/2016/2019
| Word 2003/2007 | Use Windows to search the files *.ASD, then use Word to open. |
|---|---|
| Word 2010 | File – Recent – Recover Unsaved Documents |
| Word 2013/2016/2019 | File – Open – Recent – Recover Unsaved Documents |
Method 4: Recover Unsaved Word Documents from word temporary files

If you still got no luck with the tips above, you can try the word temporary files to restore unsaved word documents. They are the files with the extension of “.tmp”, and a part of the temp file name begins with the character “~”.
However, the tmp extension is for all windows temporary files, and you will get an enormous amount of results if you search the extension in the entire computer. So we may narrow down the File Directories for searching such as the path of your original files and word cache locations.
Method 5: Recover Unsaved Word Documents from windows previous versions
We have a detailed article for Restore Deleted Files With Previous Versions Tabs In Windows, you can take a look there, for all windows 7/8/10.
If you had set up your File History or Backup, and The windows just saved your word file at the right time, you may have a chance to get your word document back.
Best Practices for your Word Documents Safety
If you use word heavily for work or life, here are some tips for avoid the pain of unsaved word document.
Buy an Office 365 subscription if you can. The new cloud-based office allows you to use the unique Autosave function with cloud storage like OneDrive. This combination is the safest system to keep your word files safe so far.
Save your files timely. There are always risks that autosave and autorecover can’t recover your file right!
Use fewer plugins, keep your word stable. The word crashed is usually caused by some plugin which let you lose the data, and not every crash can trigger the word autorecover!
Turn on your Autosave/Autorecover in word options to make sure the word will save your files when shit happens.
Open the word files from trusted source, Using the well-known anti-virus software to avoid the virus attack for Microsoft word.
Also, we may also face other problems besides word document not saved, such as lost word document, deleted word document and even corrupted word file for recovering.
Related Article: How To Recover A Deleted/Lost Word Document

Andy is an editor of the iFinD Team. She worked in this big family since her graduation. Her articles mainly focus on data backup and recovery, disk cloning, and file syncing, committed to resolving the data loss issues users may encounter on their PCs. Besides, more related computer articles are shared here.