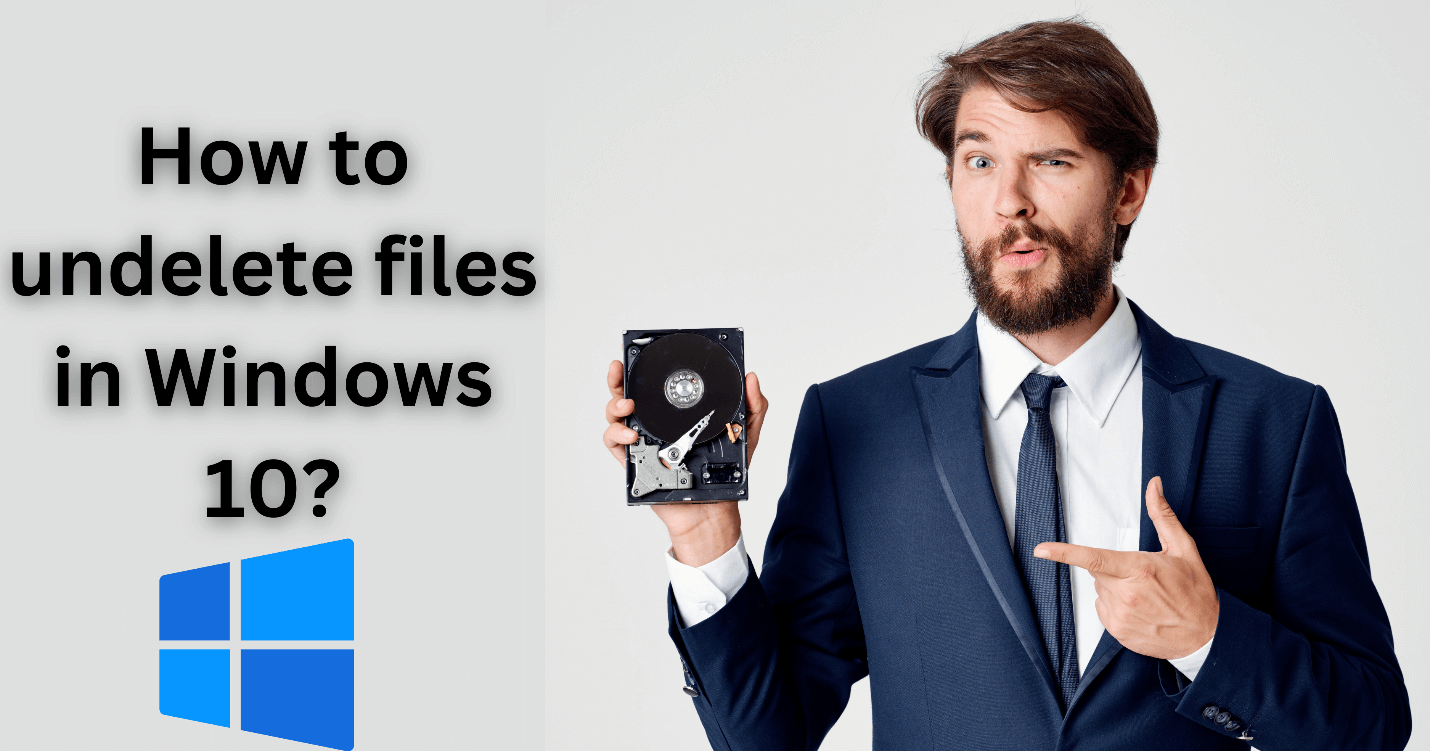Losing files can be devastating in an age where data has become our new currency, from photos and essential documents that hold significant meaning for families to projects you spent hours creating but had hoped would remain safe forever. And I find other likewise questions on the Internet. For example, can you undelete a downloaded TikTok video free? Or how to undelete sticky notes for your Windows 10?
Thanks to data undeleting technologies like iFinD Data Recovery software – with its user-centric features and revolutionary recovery system! Undeleting them doesn’t need to be a stressful endeavor: in this article, we demonstrate how you can use this solution to undelete files on your Windows 10 or Windows 11 computer.
Understanding the Mechanics of File Undelete
Before trying any solutions, it’s essential to grasp the fundamental principle behind file undelete. Deleting files does not immediately erase them from your hard drive or recycle bin; instead, their space remains available until overwritten with newer data – An understanding of data undelete software’s inner workings forms the core of data restoration; using its capabilities, files once lost can be undeleted via software programs.
When File Undelete Becomes Essential
Data loss or file delete can happen unexpectedly and in various forms:
- Accidental Deletion:One common scenario where files have been accidentally erased without being deliberately targeted for deletion.
- System Crashes:Unexpected system shutdowns or crashes which lead to lost or corrupted files are known as system crashes and should always be treated seriously.
- Malware and Viruses:Malicious software which can delete or encrypt files is known as “malware”, while viruses pose another potential threat.
- Hardware Failed: Hard drive or storage media failure renders data unavailable and inaccessible, making accessing files and data impossible.
- Formatting Errors:Accidentally formatting the drive without backing up its data first may lead to unwanted consequences.
At these critical junctures, reliable data undelete software like iFinD Data Recovery becomes invaluable.
Selecting the Right Data Undelete Software
Digital markets are overrun with data recovery tools that promise to solve all your data loss woes. Their effectiveness varies dramatically, so it is imperative to select one with good reviews, privacy protection features, and a proven success rate. iFinD Data undelete software, designed with users at heart in mind.
It stands out in an industry of free data undeleting software solutions by its robust feature set:
- Free Recovery up to 1GB: Take advantage of this generous offer and test drive the software’s abilities without spending a cent!
- Advanced 4K Alignment Recovery:Ensuring data recovery from SSDs by providing optimized support for 4K drives.
- Raw Photo Recovery:Photographers have long relied upon this innovative service, which offers quick and comprehensive recovery of raw images from any camera brand.
- Universal Support:From hard drives and SSDs, USB flash drives and memory cards – to over 2000 file types – iFinD is capable of restoring PowerPoint files, word document, excel files, photos, videos and many more formats you can imagine.
- Provide Diverse Recovery Scenarios:Recover data lost due to accidental deletion, virus attacks, or system crashes with ease.
- High Success Rate and Speed:Leveraging AI technology to offer up to 99% file recovery success rates quickly restoring files.
A Step-by-Step Guide: How to Free Undelete/Recover Files for Windows 10, 11?
Undeleting lost files using iFinD Data Recovery is straightforward thanks to its user-friendly interface and powerful undelete engine. Here’s how you can get started:
Download and Install iFinD Data Recovery Free
Visit the official website to download this software, then follow its installation instructions for your Windows 10 PC to have it up and running smoothly.
Step one: Select Undelete Modes
Upon launch, a list of undelete modes, such as ‘Lost File Recovery” or “Lost Partition Recovery“, will appear; choose one according to your circumstances.

Step Two: Select the Drive
Once files have been lost, locate them by choosing which hard drive was where the files resided – internal drives, external hard drives or USBs will work just as effectively with the free undeleting software!

Step Three: Scan for Lost Files
Start scanning now using iFinD’s advanced algorithm; it will explore your drive in search of recoverable files – though this process could take up to some time depending on its size and the volume of data contained on it.

Step Four: Free Preview and Select Files for Undelete
After performing a scan, iFinD displays a list of recoverable files; these can be previewed directly within the software before selecting which ones need undeleting.

Step Five: Free Undelete and Save Files
Once your files have been selected, to initiate recovery simply press on the recovery button and follow through with its prompt to choose an alternate storage destination for recovered files; doing this helps avoid possible overwriting that could result in potential data loss or overwrite issues.
Step Six: Verifying Undeleted Files
Once the undelete process is completed, head back into the destination folder to inspect any files recovered and verify their integrity to make sure they’ve been restored in usable form.
Maximizing File Recovery Success with iFinD Data Recovery Free
Consider these tips when using the undelete software in order to achieve optimal results:
- Act Quickly:Recovering deleted files quickly increases their chance of successful recovery; as time progresses, more original data may become overwritten with newer copies being written over.
- Stop Using the Drive:After data loss, avoid or reduce using the affected drive that you want to recover data from, such as installing software updates or downloading files – any action which involves creating or altering data will hinder recovery efforts and cause further data loss. This includes installing any new applications/files onto it as well as adding any new data directly.
- Preview Files Before Recovering:Utilizing iFinD’s preview feature can allow you to inspect files’ integrity and ensure they meet your search criteria prior to recovery.
- Regular Backups:While iFinD offers robust solutions for data recovery, regular backups remain your best defence against data loss. Consider cloud storage or external hard drives when setting up backup plans.
Losing data can be distressful, yet using undelete tools such as iFinD Data Recovery free makes undeleting files on Windows 10 and 11 much more straightforward and effective. By understanding how file undelete works, they are recognizing common scenarios of data loss, and taking an incremental approach to recovery. Though regular backups provide invaluable protection in today’s digital era, having something like this solution at your disposal should always remain a top priority when protecting against data loss.

Andy is an editor of the iFinD Team. She worked in this big family since her graduation. Her articles mainly focus on data backup and recovery, disk cloning, and file syncing, committed to resolving the data loss issues users may encounter on their PCs. Besides, more related computer articles are shared here.