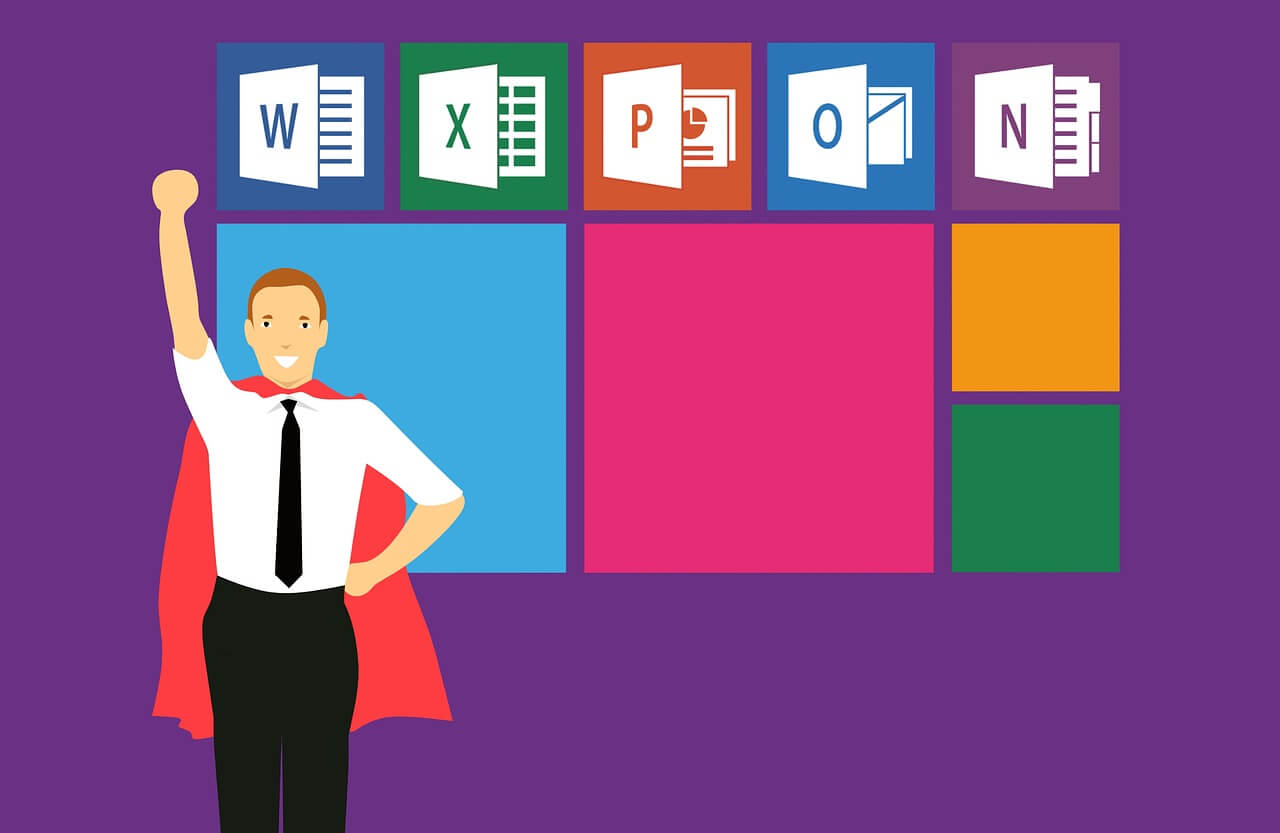In the vast digital realm, the fear of losing an unsaved Word document is an all too familiar anxiety for users. This guide aims to provide an exhaustive exploration of the various scenarios where users might find themselves desperately needing to recover unsaved documents. Whether it’s due to a failure to save, an unexpected system crash, or the heart-wrenching accidental deletion, rest assured, we’ve got you covered with detailed insights and actionable solutions.
Part 1: How to Recover Unsaved Document – Failed to Save Properly
after investing time and effort into crafting a document, the realization hits that you forgot to save. Panic sets in. Fear not; there’s a light at the end of the tunnel. By delving into the intricacies of Microsoft Word, users can unearth the auto-recovered documents they thought were lost forever.
Detailed Guidance:
Step 1: Open the “File” tab in Word, a familiar starting point for many.
Step 2: Navigate to the often overlooked “Info” section, a treasure trove of document management.
Step 3: Find solace at the bottom with “Manage Document” and unveil the auto-recovered documents waiting to be rescued.
Step 4: Choose the document that matches your lost masterpiece.
Images:
Incorporating visual aids for each step doesn’t just guide; it reassures users that recovery is indeed possible, even in the face of forgetfulness.
Part 2: How to Recover Unsaved Document – After Crash
A sudden computer crash can turn the most serene digital workspace into a chaotic scene, especially when your Word document hasn’t been properly saved. In this digital storm, users can find refuge in the “Manage Document” feature for auto-recovered files. For those seeking an extra layer of recovery assurance, navigating to the “File” tab, clicking on “Options,” locating the “Save” tab, and delving into the “Auto Recover File Location” folder provides an alternative lifeline.
Recovery Process:
Step 1: Navigate through the wreckage to “Manage Document” for auto-recovered files.
Step 2: In anticipation of potential crashes, explore additional options under the “File” tab.
Step 3: Click into the depths of “Options,” unearth the “Save” tab, and unveil the treasures hidden in the “Auto Recover File Location” folder.
Images:
A visual roadmap through these steps not only aids in recovery but also instills a sense of control amid potential chaos.
Note:
Introducing the risk of file loss after a crash emphasizes the importance of a reliable data recovery software as a safety net, preparing users for the unexpected.
Part 3: How to Recover Unsaved Document – Mis-Deleted
The inadvertent deletion of a document followed by an unsuspecting system cleanup can metamorphose a recoverable document into an unrecoverable tragedy. In such cases, the need for a data recovery solution becomes not just a preference but a necessity.
Part 4: How to Use iFinD Data Recovery to Recover Unsaved Documents
When conventional recovery methods fall short, iFinD Data Recovery emerges as a beacon of hope. Its prowess lies in the ability to completely recover unsaved documents, even if they’ve taken an unexpected plunge into the abyss of permanent deletion. What sets iFinD apart is not just its recovery capabilities but also its reliability and user-friendly policy, offering users a generous 1 GB of free data recovery.
A Step-by-Step Guide:
Download and install iFinD Data Recovery:
Launch the data recovery software and click the “Scan” button, setting the software on its path to uncover lost treasures. Select and Recover:

The data recovery software unveils a list of deleted or lost documents, empowering you to choose the files destined for resurrection.
Note:
iFinD Data Recovery’s unique features becomes essential with its intuitive interface, versatile recovery capabilities supporting 1000+ file types, compatibility with an array of storage devices, and an impressive success rate of up to 99%.
Part 5: Final Thoughts
In the intricate dance of digital document creation, the fear of losing unsaved work is real. This guide has not just walked you through the various scenarios; it has equipped you with practical solutions and a trustworthy tool for recovery. Remember, iFinD Data Recovery stands ready to be your safety net, ensuring that no document is lost beyond redemption. Why not download iFinD Data Recovery now and take control of your data recovery journey.
In the ever-evolving digital landscape, safeguarding your work is not just a skill; it’s a necessity. With the right tools and knowledge, you can navigate the challenges and emerge with your documents intact. Recovering unsaved Word documents is not just a possibility; it’s a skill you now possess if you read the guide seriously.

Andy is an editor of the iFinD Team. She worked in this big family since her graduation. Her articles mainly focus on data backup and recovery, disk cloning, and file syncing, committed to resolving the data loss issues users may encounter on their PCs. Besides, more related computer articles are shared here.